Navigating in a document means to move the cursor in the document to view different parts of document or to make some changes at different locations of the document. In Microsoft Word Window, only a small portion of current document can be viewed. You can move into the document to view it or to make changes in it. You can move the cursor into the document through input device such as mouse or keyboard.
Navigating with Mouse
Mouse input device provides a fast method to move into the document .In the same Window, simply click the location where you want to enter/edit text or graphic. The Scroll Bar is used to move into other portion of the document.
To navigate in current document with the help of mouse through Scroll Bar, follow these steps:
Moving Up Down
-
Click Up or down arrow of the Vertical Scroll Bar, to move one line up or down.
-
Click Next Page or Previous Page arrow of the Vertical Scroll Bar, to move one page up or down of document.
-
Drag up or down the Scroll Box of the Vertical Scroll Bar, to move quickly into the document.
Moving Right &Left
-
Click Right arrow of the Horizontal Scroll Bar, to move one column to right.
-
Click Left arrow of the Horizontal Scroll Bar, to move one column to left.
-
Drag right or left the Scroll Box of the Horizontal Scroll Bar, to see information on right or left of Document Window very quickly.
Navigating with Keyboard
You can also move into the document with help of keyboard navigation keys. The keys that are used to move cursor into the document on the screen are referred to as navigation keys. The keys and their functions are:
Arrow Keys is used to move the cursor left, right, up and down into Document Window on the screen. These are also referred to as cursor keys.
Page up Key is used to move the cursor one page up of Document Window on the screen.
Page down Key is used to move the cursor one page down of Document Window on the screen.
Home Key is used to move the cursor to cursor to the beginning of the current line.
End Key is used to move the cursor to the end of current line
Ctrl+Home Keys are used to move the cursor to the beginning of document.
Crtl+End Keys are used to move the cursor to the end of Document Window.
Navigation with Go To Command
You can also move into the Word Document using Go To command of Microsoft Word. This command provides a very fast method to go to a specific location of the current document. For example, you can directly move the cursor to a specific page number, line number, and section of document. The Go to command can be applied by one of the following methods:
Select Go To command from Edit menu or Press keyboard shortcut Ctrl+G.
When one of the above mentioned methods is used, a dialog box appears. Form the dialog box, select your choice from the list box Go to what and enter the value into text box. For example, if you want to go to a specific page number then select page from list box and enter page number into text box.
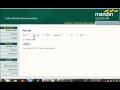
0 komentar:
Post a Comment