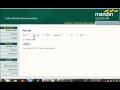The white spacing before and after the paragraph are called paragraph spacing. Similarly, the white spaces between adjacent lines are called line spacing. You can adjust the amount of space between consecutive lines and paragraphs in a document.
To adjust paragraph spacing, follow these steps.
-
Place the insertion point in a paragraph.
-
Select Paragraph from Format menu. The Paragraph dialog box will appear as shown below.
-
Click the Indents and Spacing tab in the Paragraph dialog box.
-
To specify amount of space before the selected paragraphs, type a number in the before box.
-
To specify spacing after the selected paragraphs, type a number in the after box.
-
Click OK button to apply the settings.
You can specify the amount of space in inches, points, and centimeters. For example, type 6pt to specify 6 points spacing or type 6cm to specify 6 centimeters spacing. The preview section of dialog box shows the effect of your selected spacing between the paragraphs.
To adjust line spacing, following shortcut keys can also be used for line spacing in the paragraph:
-
Ctrl + 1 used to set single line spacing.
-
Ctrl + 2 used to set double line spacing.
-
Ctrl + 5 used to set 1.5 line spacing.