Slide transition means to change the effect of appearance of slide on screen as well as disappearance of slide from the screen. In slide transition, special effects are added to the slides that make the presentation more attractive and beautiful. The slides appear and disappear in a very beautiful way from right or left or in or down or slides dissolve gradually etc. It develops an interest in the viewers to see your presentation. If transitions are not applied to the slides then new slide simply appears in place of the previous one. This way of presentation without transition may loose the interest of people and you can not convey your ideas to others with good impression. Most of the design templates have added transition effects; it is because these are more attractive.
In PowerPoint, there are two types of transitions.
-
Visual Transition.
-
Text Transition.
Visual Transition
Visual Transition is related to the appearance and disappearance of the slides on the screen. Only the appearance and disappearance style of the slides can be changed.
To apply the visual transition, follow these steps
-
Select the slide, in Normal View, to which you want to apply visual transition effects.
-
Select "Slide Transition" from the Slid< style="letter-spacing: -0.15pt;">Transition dialog box appears as shown in figure below.
-
Click on the "Effect" drop down list box, a list of transition effects appears. Choose one of them, the preview of transition effect will be shown above list box.
-
Under the "Effect" drop down list box, there are three options used to set the transition speed. Select one of them. These are:
Slow for slow speed transition.
Medium for medium speed transition.
Fast for fast speed transition.
-
Choose the mode of displaying or advancing the slides from the "Advance" area. For example, if "Automatically after" option is selected then enter the time through which slides automatically appear on the screen.
-
Select type of sound from "sound" drop down list box if you want to play sound when the slide appears on the screen.
-
Click Apply button to apply the selected transition options to the selected slide or click "Apply All" to apply the transition options to all slides of the presentation.
Text Transition
Text Transition is related to the appearance (or disappearance) of individual text on the slides during presentation. The individual characters, words, statements or symbols appear on the slide in very beautiful way (as moving and flying etc.) that makes the presentation very interesting.
To apply the text transition, follow these steps.
-
Select the slide, in Normal View, in which you want to apply text transition effects.
-
Click on the text box.
-
Select "Custom Animation" from the "Slide Show" drop down menu, Custom Animation dialog box appeal's as shown in figure below.
-
Click the Effects tab of dialog box and select required animation from the "Entry animation and sound" drop down list box (such as flying or Drop In). Select other options if required.
-
Click the "Order & Timing" tab and set the time and order of text animation etc. and Click "Ok" button of dialog box.
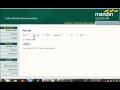
0 komentar:
Post a Comment